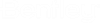To Create a Distribution List Using the Wizard
When you create a distribution list using a wizard, it directs you through all of the possible options.
To create a distribution list using the Create new card, see To Create a Distribution List Using the Create New Card.
Follow these steps to create a distribution list using a wizard, in ALIM Web.
- From the Navigation pane, select Basket from the list.
- From the Actions menu, select Create distribution list.
- Select the List contents that you would like to include in the distribution list:
- When you are finished, click Next. The wizard advances to Step 2 of 3 - Line Items. For example,
- If you selected Include people that I select in the List contents wizard (Step 1 of 3), do the following for each person that you want to add:
- When you are finished, click Next. The wizard advances to the next step. For example,
-
Do one of the following:
Option Description Action Create a distribution list This option creates a distribution list that includes the persons selected in this distribution wizard Enter a Distribution list name in the box provided Overwrite the selected distribution list This option deletes all documents and persons linked to that distribution list and then includes each person added in through the distribution wizard Enter a Distribution list name in the box provided - When you are finished, click Next. A confirmation page appears. for example,
- Click Close.